Should I Upgrade to macOS 13 Ventura
Posted by Adam MacLeod on

You Can Now Upgrade to macOS 13 Ventura When You’re Ready
When upgrading to a new version of macOS, we err on the side of caution, at least in our recommendations. (We’ve been using macOS 13 Ventura for some time now and often install beta releases on secondary machines for testing purposes.) Upgrading is easy, but if you upgrade too soon, the new macOS version could make key apps inoperable, create workflow interruptions, or cause other negative consequences. On the other hand, waiting too long can cause problems—it’s important to stay in sight of the cutting edge for security reasons and to take advantage of Apple’s advances. Upgrading is not an if question; it’s a when question.
That when could be now. There’s no reason you must upgrade to macOS 13 Ventura right away, but if you want to, you should now be able to do so without undue interruptions. Ventura has been quite stable and has received only three updates since its initial release in October 2022:
- macOS 13.0.1 provided just unspecified bug fixes and two security fixes.
- macOS 13.1 introduced the Freeform digital whiteboard app, Advanced Data Protection for iCloud, improved searching for photos in Messages, participant cursors for shared notes in Notes, and the option to play sounds in the Find My app. There were also a couple of bug fixes and important security fixes.
- macOS 13.2 added support for Security Keys for Apple ID for those who need the utmost security, fixed a few bugs, and blocked more security vulnerabilities.
Apple may have another feature or two up its sleeve for Ventura, and we’ll undoubtedly see more updates to address bugs and newfound security vulnerabilities, but there’s no significant reason to wait any longer.
That said, you can continue to delay as long as you’re running macOS 11 Big Sur or macOS 12 Monterey and are staying up to date with Apple’s security releases. (Both have received important updates recently.) Earlier versions of macOS no longer receive security fixes, rendering them more vulnerable to attack. Reasons to delay include:
- You’re too busy. The upgrade process will take a few hours, and it may take additional time to configure everything properly afterward. When you are ready to upgrade, aim for when a little downtime will be convenient.
- You’re still using incompatible software. The jump from Big Sur or Monterey to Ventura isn’t a big one, so most modern apps should have been updated to ensure compatibility with Monterey by now. But if you’re still running macOS 10.14 Mojave or earlier with 32-bit apps, you’ll lose access to them if you upgrade. (That first happened with macOS 10.15 Catalina in 2019.) With Mojave no longer receiving security updates, you need to find replacements for those apps and upgrade soon.
- You need consistent versions for workflow reasons. We’re unaware of any examples here, but it’s not inconceivable that a coworker could be stuck on an older version of macOS and thus older versions of shared productivity apps. If your upgrade would force you to update those apps and introduce compatibility issues when collaborating with that coworker, you may have to wait until your coworker can upgrade as well.
Ventura won’t upend your experience of using a Mac, but it has numerous useful features, large and small. Along with the features mentioned above that shipped in updates, the new iCloud Shared Photo Library enables you to share photos and videos with up to five family members in a separate shared library. Stage Manager provides a new paradigm for window management. Messages lets you edit messages, undo sending, and mark conversations as unread. Similarly, Mail lets you undo sending, schedule messages to send later, and get follow-up reminders for replying. For better videoconferencing quality, Continuity Camera enables you to use your iPhone as a webcam, complete with Desk View for showing what’s on your desk during a call. The Mac finally gets its own Weather app. Perhaps even more important, Ventura shares some of these features with Apple’s other operating systems: iOS 16, iPadOS 16, watchOS 9, and tvOS 16. To take full advantage of those features across all your Apple devices, your Mac must be running Ventura.
However, we want to be upfront about one downside to upgrading to Ventura. Apple replaced System Preferences with System Settings. While we wouldn’t have described System Preferences as having a stellar user interface, it was at least familiar after decades of use. The new System Settings, which tries to mimic the Settings app in iOS and iPadOS, moves numerous settings around and makes some odd and unfortunate design decisions. You may find yourself relying heavily on its search field to find commonly used options.

Before You Upgrade
Once you’ve decided to upgrade to Ventura, you have three main tasks:
-
Update apps: Make sure all your apps are as up-to-date as possible. If you regularly put off updates, now’s the time to let them complete so you have Ventura-compatible versions.

-
Clear space: Ventura needs about 25 GB of free space to upgrade, and the Ventura installer itself is about 12 GB, so we recommend making sure you have at least 37 GB free. Don’t cut this close—you should always have at least 10–20% free space for virtual memory, cache files, and breathing room. Check by choosing About This Mac from the Apple menu and then clicking Storage.

-
Make a backup: Never, ever install an update to macOS without ensuring that you have at least one current backup first. In an ideal world, you’d have an updated Time Machine backup, a bootable duplicate, and an Internet backup. That way, if something goes wrong, you can easily restore.

Upgrading
After completing the above-listed tasks, ensure you don’t need your Mac for a few hours. There’s no telling exactly how long the upgrade will take, so never start an upgrade if you need the Mac soon.
Initiating the upgrade is just a matter of opening System Preferences > Software Update, clicking the Upgrade Now button, and following the instructions. If you’d like more handholding, check out Joe Kissell’s ebook Take Control of Ventura.
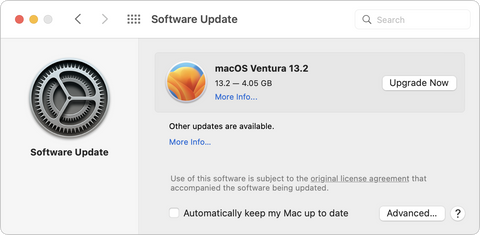
After You Upgrade
Part of the reason to set aside plenty of time for your Ventura upgrade is that there are usually cleanup tasks afterward. We can’t predict precisely what you’ll run into, depending on what version of macOS you’re running now and what apps you use, but here are a few situations we’ve noticed in the past:
- macOS may need to update its authentication situation by asking for your Apple ID password, your Mac’s password, and if you have another Mac, its password too. Don’t worry that your Mac has been compromised by malware—it’s fine.
- Some apps may have to ask for various permissions even though you previously granted them. Again, that’s fine and won’t happen again.
- If you use your Apple Watch to unlock your Mac and apps (and you should, it’s great!), you may need to re-enable that in System Settings > Touch ID & Password (it’s an example of something that moved; previously, it was in System Preferences > Security & Privacy > General).
- If you use Gmail, Google Calendar, or other Google services, you may need to log in to your Google account again.
- Websites that usually remember your login state may require that you log in again. If you’re using a password manager like 1Password, that’s easy.
- You may have to re-enable text message forwarding to your Mac. You do this on your iPhone in Settings > Messages > Text Message Forwarding.
With all that housekeeping done, it’s time to check out all the new features in Ventura!
Share this post
- Tags: Mac OS, OS Ventura, Upgrading my MAC
